
[ WAA Home | ProjeX Home | Download ProjeX | Help using ProjeX | ProjeX FAQ | About WAA]
We have now built an initial Gantt chart for our project but how do we add some tasks at the start of the project or rearrange the task groups slightly to make more sense?
Lets add some tasks at the start of the sheet first. Select the row of the first task in sheet (in this case by clicking on the 11 on the left side of the Excel window). We want to add four new tasks and a group title to the sheet - under the Excel toolbar entry 'Inset' there is the option 'Rows', this inserts one row above the group title 'Model Building', this needs to be repeated four times so we have five blank rows. In cell B11 the new task group name can be entered and the new tasks below (Row 10 must always be left blank). The font color of the rows 11-15 must be changed to black for the user to see what has been entered. As before, copy the formula for the end date for the tasks from a previous one (e.g. E17). You can also do the same for the starting dates if you wish (from D18). We then need to reset the formula for the starting date of the task 'Generate Initial model' (initially it was hard coded), for this project we can start building the initial model as soon as the data has been loaded so we change the formula of cell E17 to be the value of cell F13 (the end date for loading the data) plus one day (so it starts the day after).
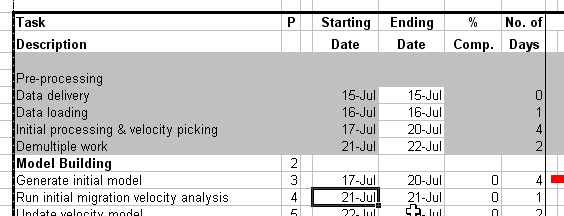
The sheet is now looking a complete mess because of all the copying and pasting, if we regenerate the Gantt chart things return to normal!
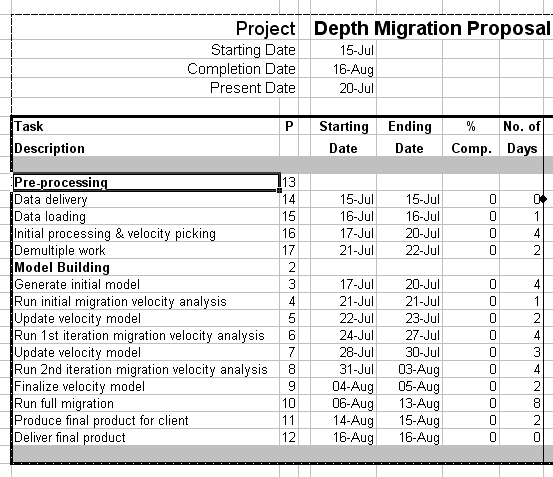
Also the task 'Run full migration' is dependent on BOTH the Demultiple work having been completed and the velocity model being finalized, we can set the task's start date formula to '=MAX(F23,F15)+1' , i.e. which ever is the greater task end date.
As a final update, lets add a title for the last few tasks to be 'Produce Final Product'. We can now produce a new Gantt chart for our revised project plan.
We need to alter the starting date for this project (still set to be the same as the example sheet that was automatically generated) to when we think it might actually begin. Lets say we expect the data to be delivered on July 26th, we can change the value of E12 to July 26. Because we have the starting dates of all the other tasks related by their formula, all the dates are updated.
We can also turn on the 'Plot groups' option in the Display properties dialog to show the duration of the different groups of tasks
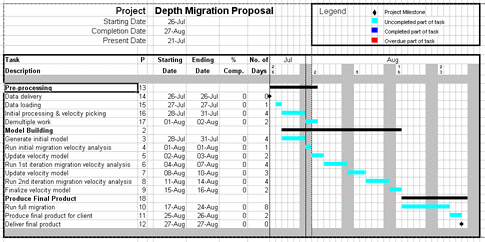
If weekends are not to be selected then under 'Display Properties' select weekends as dates not to include in the schedule. The Gantt chart can then be regenerated. If you are printing to a black and white printer it might be easier to generate the chart in B&W by selecting that option from the Display Properties dialog.